- How To Allow Websites On Avast For Mac Popup Blockers
- How To Allow Websites On Avast For Mac Popup Blocker
- Avg For Mac
Avast 2018 Web Shield Has Blocked a Threat Pop-up Solution/Fix for the Invalid Certificate Issue Caused by the HTTPS Scan Recently a lot of Avast users (especially the ones running Windows XP) are experienced an issue when Avast has been blocking several major websites because of the invalid cloudflaressl.com certificate.
Firefox, Chrome, and Safari come with pop-up blockers, which may need to be configured to allow web applications to use pop-up windows.
Firefox Final Release Channel
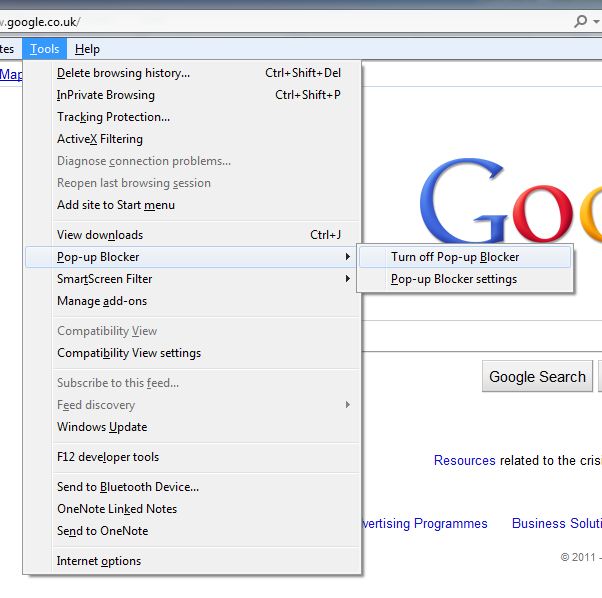

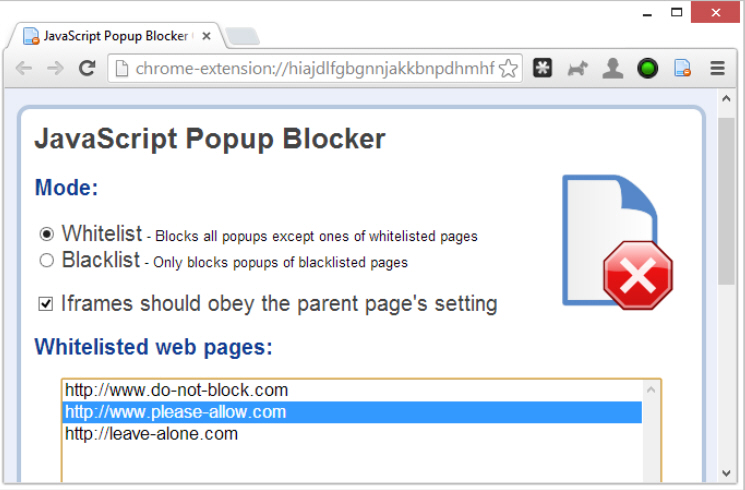
- Launch Firefox from your dock.
- Click Firefox in the main menu at the top of your screen.
- Click the Preferences item on the drop-down menu.
- Click the Content icon.
- Ensure that the check box labeled Block pop-up windows is checked.
- Click the Exceptions button located to the right.
- Depending on the website address that you’re using (such as https://learn.bu.edu, https://cader.bu.edu or https://onlinecampus.bu.edu for online courses), put that address into the Address of website text box.
- Click the Allow button.
- Close this Allowed Sites – Popups window.
- Close the Firefox Preferences… window.
Allowing Learn in Safari
- Launch Safari from your dock.
- Click Safari in the main menu at the top of your screen.
- Click the Preferences… item in the drop-down list.
- Click the Security icon.
- Ensure that Block pop-up windows is NOT checked.
How To Allow Websites On Avast For Mac Popup Blockers
When not using a web application that requires pop-up windows, Safari users will want to enable the pop-up blocker for safer browsing. Alternately, you may want to use Firefox with pop-ups allowed for your web applications that require pop-up blockers disabled and Safari with Block pop-up windows enabled for all other web browsing.
How To Allow Websites On Avast For Mac Popup Blocker
Google Chrome Stable Release Channel
Avg For Mac
- Launch Google Chrome from your dock and click Chrome in the taskbar, next to the Apple icon, and then click Preferences…
- Click the Show advanced settings… link at the bottom of the page.
- In the Privacy section, click the Content settings… button.
- Scroll down to the Pop-ups section, click the Do not allow any site to show pop-ups (recommended) radio button and then click the Manage exceptions… button.
- Depending on the website address that you’re using (such as https://learn.bu.edu, https://cader.bu.edu or https://onlinecampus.bu.edu for online courses), put that address into the Add a new hostname pattern text box and ensure that the Allow option is selected in the Behavior column.
- Click the Done button on this screen and then the following screen.
- Click the x to the right of the Settings tab to close out the browser’s Settings tab.