Avast Rescue Disk. An antivirus rescue disk is the most efficient way of detecting and deleting malware from an infected computer. A Rescue Disk scans Windows files and User files outside of Windows. When your system is so corrupt with malware that it becomes unstable or won’t even boot, a bootable rescue CD or USB can be very useful. A rescue CD or USB works by allowing you to launch an operating system or application directly from the CD or USB so you don’t need Windows to be running on your PC.
If you suspect your PC is infected with malware and all other Antivirus scans (including the Boot-time scan) were unable to resolve the issue, you can use Rescue Disk. Rescue Disk enables you to scan your PC when your system is not running. This method significantly increases your chances of detecting and removing malware because the malware is unable to counteract.
Refer to the following sections for instructions on using Rescue Disk:
Create Rescue Disk
To create Rescue Disk on a blank USB drive or CD you need:
- Another malware-free Windows PC with Avast Antivirus installed. Refer to the relevant article below for installation instructions:
- Latest versions of Avast Antivirus:
- Avast Premium Security (previously Avast Premier) | Avast Free Antivirus | Avast Omni
- Older versions of Avast Antivirus:
- Avast Internet Security | Avast Pro Antivirus
- Latest versions of Avast Antivirus:
- An empty USB drive with a capacity of 500 MB or higher (Preferred method).
OR - A blank recordable CD; CD/DVD-writer; burning software which can write in ISO file format (Alternative method).
To create Rescue Disk on a USB drive, follow these steps:
To create Rescue Disk on a CD, follow these steps:
- Open the Avast Antivirus user interface and select Protection ▸ Virus Scans.
- Click Rescue Disk on the right side of the screen.
- Insert an empty USB drive into your PC's USB port, then select Create USB on the main Rescue Disk screen.
- In the dialog that appears, select your USB drive. A progress screen appears as Rescue Disk is created.
- When Rescue Disk is finished loading onto your USB drive, click OK.
- Select Create CD from the main Rescue Disk menu.
- Select a location to save the Rescue Disk ISO file, then click Save. A progress screen appears as the Rescue Disk ISO file is created.
- When Rescue Disk is finished creating the ISO file, click OK.
- Burn the Rescue Disk file onto a blank, recordable CD using a CD/DVD-writer software.
- On Windows 10, Windows 8/8.1 or Windows 7 you can use the built-in Windows Disc Image Burner.
- On Windows Vista or Windows XP use any third-party burning program capable of writing CD images in ISO file format.
Boot up your PC from Rescue Disk
After creating a Rescue Disk, you can boot up the PC that contains malware using the external USB (Preferred method) or CD (Alternative method) drive.
To boot from Rescue Disk on a USB drive, follow these steps:
To boot from Rescue Disk on a CD, follow these steps:
- Turn off your PC and insert the USB drive containing Rescue Disk into the USB port.
- Insert the CD containing Rescue Disk into the CD/DVD drive of your PC, then turn your PC off.
- Turn on the PC to be scanned. As your PC starts up, press the appropriate key to enter the Boot Menu.
- Look for text on the computer's BIOS boot splash screen (usually a computer manufacturer's logo and/or hardware initialization details, shown for a few seconds before Windows starts) that tells you how to access the Boot menu.
- Because of the wide variety of PC and BIOS manufacturers, there are numerous ways to access the Boot Menu. The keys that are commonly used are Esc, F12 or F11. Some PC models or manufacturers also use other keys such as F10, F9, F8 or F5.
- Once you determine the proper key to access the Boot Menu, restart the PC again and immediately start tapping that key.
- When the Boot Menu appears, select your USB device containing Rescue Disk. It may be listed as
Removable Devices,USB Flash Drive,USB Storage Deviceor similar (sometimes listed on a sub-menu with the other storage drives.) - When the Boot Menu appears, select your CD containing Rescue Disk. It may be listed as
CD-ROM Drive,CDROM,CD/DVD/CD-RW...or similar (sometimes listed on a sub-menu with the other storage drives.) - Following the instructions in the message that appears, press any key to start Rescue Disk.
Scan your PC for viruses
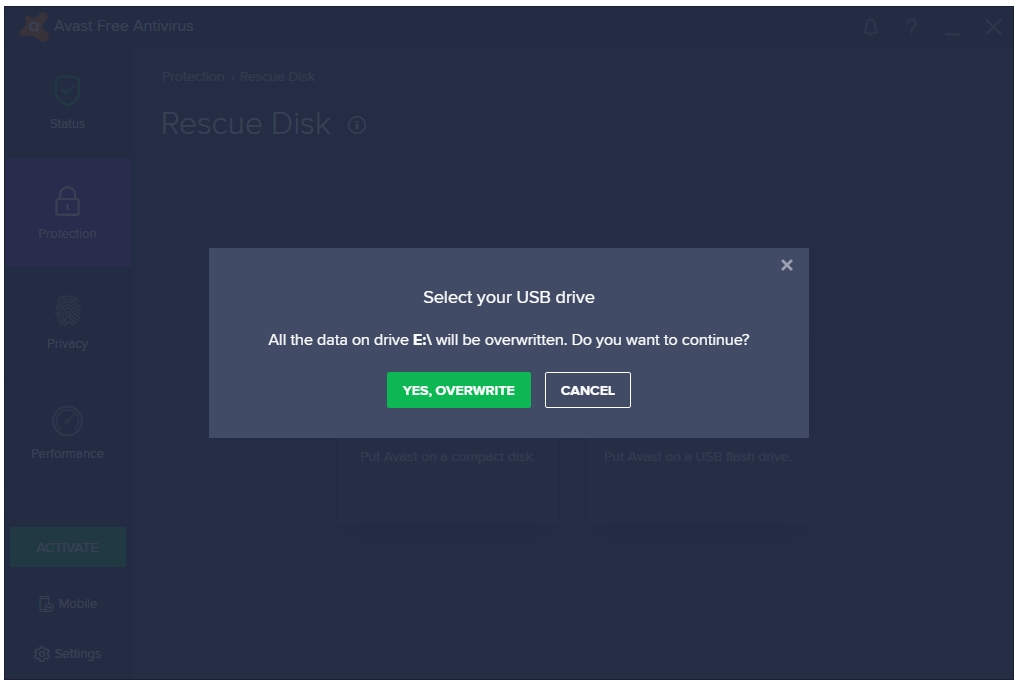
When Rescue Disk starts on your PC, you can begin to scan for malware.
- Select an option:
- All hard discs: scans the entire PC.
- Selected folders/discs: scans only specific folders or discs on the PC. Click Change to select the folders or discs to scan, then click OK.
Tick Scan all archives to scan compressed files (RAR, ZIP, etc). - Click Start scan.
- When the scan is finished, review the scan report and results screen for any found threats.
Repair or delete infected files
After scanning your PC, Rescue Disk notifies you of the results. If any threats are found, you can select Fix automatically (Preferred method) or Do it manually (Alternative method).
Fix automatically- Click Fix automatically on the results screen. Rescue Disk attempts to remove the malicious code from all infected files, while keeping the rest of each file intact. If it fails to repair any files, the files are automatically deleted from the infected PC.
- Click Quit and restart computer to exit Rescue Disk.
- Click Do it manually on the results screen.
- Tick the box next to the files you want to apply an action to, then select an action:
- Fix automatically: removes only the malicious code from the selected files, while keeping the rest of each file intact. Threats that cannot be repaired are automatically deleted.
- Repair selected: removes only the malicious code from the selected files, while keeping the rest of each file intact. Threats that cannot be repaired should be manually deleted.
- Delete selected: permanently deletes selected files from the PC.
- When you are finished selecting files, click Continue, ...and select Quit and restart computer to exit Avast Rescue Disk.
When your PC restarts you can remove the external USB drive/CD containing Rescue Disk.
- Avast Premium Security 19.x
- Avast Free Antivirus 19.x
- Avast Omni 1.x
- Avast Premier 19.x
- Avast Internet Security 19.x
- Avast Pro Antivirus 19.x
- Microsoft Windows 10 Home / Pro / Enterprise / Education - 32 / 64-bit
- Microsoft Windows 8.1 / Pro / Enterprise - 32 / 64-bit
- Microsoft Windows 8 / Pro / Enterprise - 32 / 64-bit
- Microsoft Windows 7 Home Basic / Home Premium / Professional / Enterprise / Ultimate - Service Pack 1, 32 / 64-bit
- Microsoft Windows Vista Home Basic / Home Premium / Business / Enterprise / Ultimate - Service Pack 2, 32 / 64-bit
- Microsoft Windows XP Home / Professional / Media Center Edition - Service Pack 3, 32-bit
UPDATED 6/14: It doesn’t matter whether you’re a macOS Sierra or a Windows 10 user, it’s just a matter of time until your device refuses to start, which could happen for many reasons, including file corruption, hardware failure, and buggy update (just to name a few). If the unexpected happens with Apple computer, you can use a macOS bootable USB with the installation media to repair it.
This is one of the main reasons why you should always consider making a macOS bootable USB when your device is working properly. However, if it happens that none of your devices (MacBook, MacBook Air, MacBook Pro, iMac, Mac Pro or Mac Mini) aren’t working when you need them the most, then you can use a PC to rescue your Apple device. You can use a Windows 10, Windows 8.1, or Windows 7 device to quickly create a USB bootable installation media to reinstall macOS Sierra on your Mac.
In this guide, you’ll learn the steps to create a macOS Sierra bootable USB installation on Windows 10, which you can use to reinstall or upgrade Apple’s OS.
Making An Avast Usb Rescue Disk For Macbook Pro
Things to know before proceeding
Before you dive into this guide, you’ll need a few things, including:
- A broken Mac computer with Mac OS X or macOS Sierra (version 10.12 or later).
- A trial copy of the TransMac software.
- One high quality USB flash drive with 16GB of storage.
- A copy of Apple’s macOS (DMG file).
How to make a macOS bootable USB installation media
Use these steps to create a bootable USB drive with the latest version of macOS:
Download and install TransMac on your Windows PC. This is a paid software, but it gives you a 15-day trial, which is more than enough time. (If this works for you and want to support the developer, you can purchase the full version.)
Connect the USB flash drive you want to use to fix your Mac. If you have any data on the USB, remember to make a backup, as everything on it will be erased.
Right-click TransMac, and select Run as administrator.
If you’re using the trial version, wait 15 seconds, and click Run.
On the left, right-click the USB flash drive, select Format Disk for Mac. You want to do this before creating the bootable media because there is a good chance that the drive was formatted using a Windows device. If this is the case, chances are that it’s using a MBR partition, and the USB drive needs a GPT partition to work on a Mac.
On the warning message, click Yes to format the drive.
Enter a name for the drive, such as “macOS bootable USB” and click OK.
Click Yes to confirm.
If the formatting completed successfully, click OK to continue.
Right-click the USB flash drive, and select Restore with Disk Image.
On the warning message, click Yes to confirm the data on the USB drive will be erased.
Click the browse button on the right, locate the .dmg file with the macOS installation files.
Click Open.
Click OK.
Click Yes to create the macOS USB bootable media.
Once the process completes, you can now insert the USB flash drive on your Mac computer to install, reinstall, or upgrade the operating system to the latest version of macOS, which can be Sierra or later.
Making An Avast Usb Rescue Disk For Mac
How to create a GPT partition on a USB flash drive
If the USB flash drive is not working using TransMac, it could be still a partition problem. In this case, you want to redo the entire process again, but this time use the following steps to use the Diskpart command-line utility on Windows to create the appropriate GPT partition.
Use these steps to create a GPT partition on a removable drive:
Open Start.
Search for Command Prompt, right-click the top result and select the Run as an administrator option.
Type the
diskpartcommand and press Enter.Enter the
list diskcommand to view all drives connected to your computer and press Enter.Type the
select diskcommand followed the number assigned for the USB flash drive (e.g.,select disk 4), and press Enter.Enter the
cleancommand and press Enter.Type the
convert GPTcommand and press Enter.- Enter the
create partition primarycommand and press Enter to complete the process.
Once you formatted the USB flash drive to a GPT partition, you can use the instructions mentioned above to use TransMac to create a bootable media, but this time skip the steps 5 through 9, and continue on step 10.
After the process completes, which can take up to an hour, connect the USB flash drive and power on your Mac holding down the Option key, select the USB drive to begin the installation of macOS.
If you’re having problems creating the bootable media, you can get a USB flash drive that comes with macOS Sierra on it with the link mentioned below. (I personally haven’t tried it, but it’s worth the try if nothing works.)